إذا كنت قد سئمت من تثبيت التحديثات التلقائية لـويندوز 10، فاستخدم هذا الدليل لإيقافها وحدد وقت تثبيتها بنفسك.
يتم تنزيل وتثبيت التحديثات التراكمية تلقائيا في نظام تشغيل Windows 10، لكن على الرغم من أن هذا النهج له مميزات عديدة كالتأكد من أن حاسوبك يحتوي على أحدث تصحيحات الأمان والأداء الا أن هناك العديد من المستخدمين يشتكون من هذا الأمر، عادة ما يكون السبب طلب اعادة تشغيل الحاسوب عن الانتهاء من التحديث ..الخ. والجدير بالذكر هو أن هناك حلا لهذه المشكلة وهو ما سنحاول تقديمه في هذا المقال.
محتويات الصفحة
كيفية تعطيل التحديثات التلقائية من خلال إعدادات ويندوز 10
لن تحتاج إلى تعطيل الميزة بشكل دائم إذا كنت تتطلع إلى تأجيل التحديثات، يمكنك فقط إيقاف التحديثات مؤقتًا (35 يوما) حتى تكون جاهزًا لتثبيتها من خلال تطبيق الإعدادات، يمكنك إيقاف التحديثات مؤقتًا حتى 35 يومًا.
تعطيل جميع التحديثات
اتبع الخطوات التالية اذا كنت تريد تعطيل التحديثات التلقائية مؤقتًا على نظام التشغيل ويندوز10:
- أفتح الإعدادات Settings.
- انقر على الأمن والتحديث Update & Security.
- انقر على تحديث ويندوز Windows Update.
- انقر فوق زر خيارات متقدمة Advanced options.
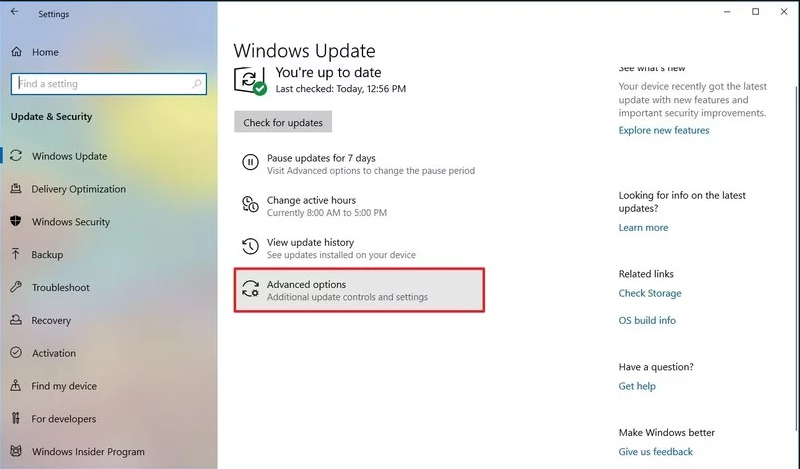
- في قسم “إيقاف مؤقت للتحديثات Pause updates” أنقر فوق “إيقاف مؤقت Pause until” وحدد المدة الزمنية لتعطيل التحديثات التلقائية.
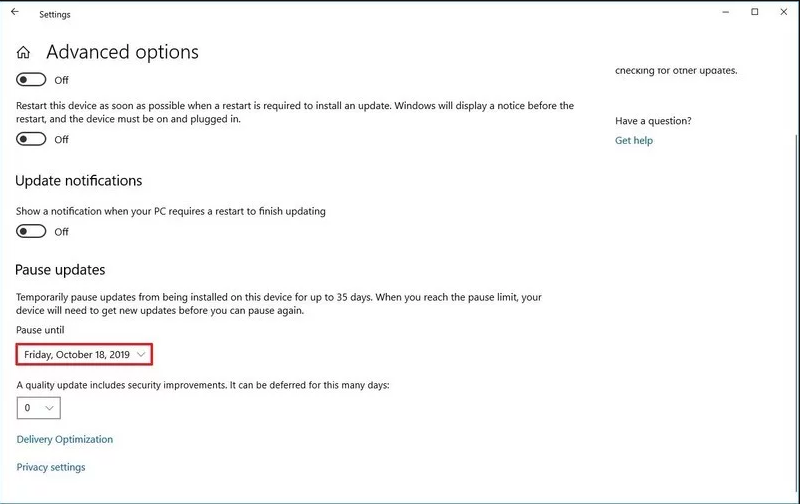
عندما تنهي هذه الخطوات لن يتلقى جهازك أي تحديثات من أي نوع حتى اليوم الذي حددته في الاعدادات.
ملاحظة: بمجرد انتهاء المدة التي حددتها عليك أن تسمح لويندوز10 بتنزيل اخر التحديثات وتثبيتها من أجل أن تتيح لك هذه الخدمة مجددا. أما إذا كنت تريد التراجع عن التغييرات فيمكنك استخدام نفس التعليمات حتى الخطوة 5 بدل بتحديد خيار التاريخ قم بالنقر فوق استئناف التحديثات من صفحة إعدادات Windows Update.
كيفية تعطيل التحديثات التلقائية باستخدام “نهج المجموعة”
على Windows 10 Pro يمكنك استخدام محرر Local Group Policy لتعطيل التحديثات التلقائية بشكل دائم أو يمكنك تغيير إعدادات Windows Update لتحديد متى يجب تثبيت التحديثات.
تعطيل التحديثات
لتعطيل التحديثات التلقائية بشكل دائم على نظام التشغيل ويندوز 10 استخدم الخطوات التالية:
- افتح نلفدة ابدأ Start.
- ابحث عن gpedit.msc واختر أول نتيجة تظهر لك.
- انتقل إلى الخطوة التالية:
Computer ConfigurationAdministrative TemplatesWindows ComponentsWindows Update
- انقر نقرًا مزدوجًا فوق سياسة تكوين التحديثات التلقائية Configure Automatic Updates على الجانب الأيمن.
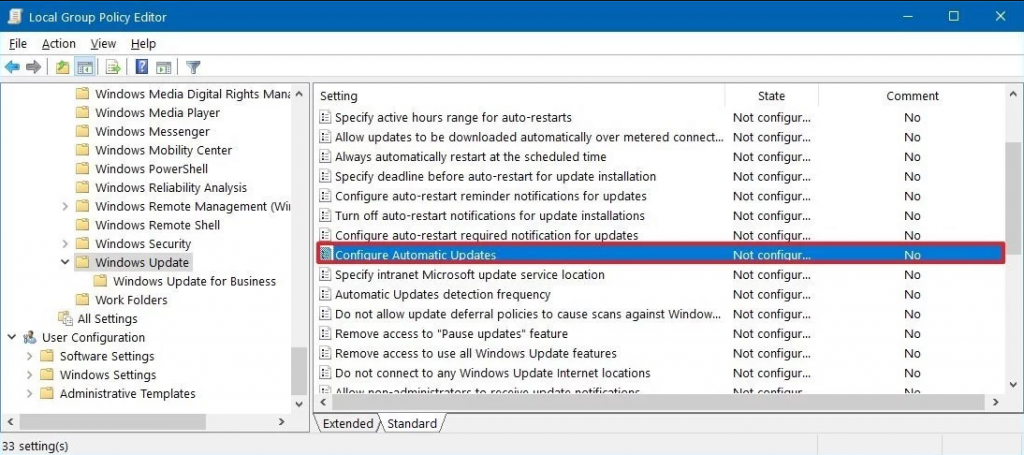
- حدد خيار تعطيل Disabled لإيقافها.
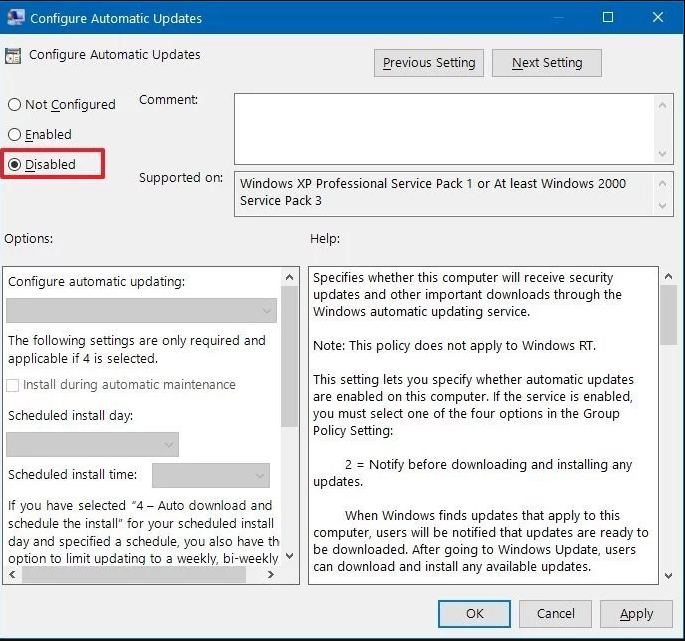
- انقر فوق زر تطبيق Apply.
- انقر فوق زر موافق OK.
بمجرد إكمال الخطوات سيتوقف Windows 10 عن تنزيل التحديثات تلقائيًا، لكن بامكانك تنزيلها يدويا عن طريق اتباع الخطوات التالية
Settings > Update & Security > Windows Update, Check for updates
الحد من التحديثات
إذا لم تتمكن من تعطيل التحديثات فيمكنك أيضًا محاولة تخصيص إعدادات “Windows Update” باستخدام “Group Policy” للحد من توفر التحديثات على جهازك. لفعل ذلك اتبع الخطوات التالية :
- افتح نلفدة ابدأ Start.
- ابحث عن gpedit.msc واختر أول نتيجة تظهر لك.
- انتقل إلى الخطوة التالية:
Computer ConfigurationAdministrative TemplatesWindows ComponentsWindows Update
- انقر نقرًا مزدوجًا فوق سياسة تكوين التحديثات التلقائية Configure Automatic Updates على الجانب الأيمن.
هي نفس الخطوات الأولى يكمن التغير في الخطوة التالية :
- انقر فوق “تمكين Enable” بدل “تعطيل Disabled”
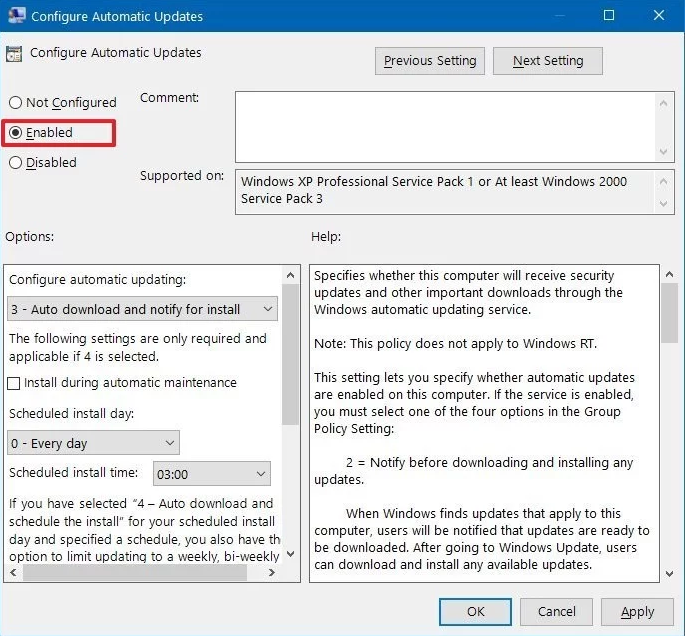
- في قسم “الخيارات Options” ستجد عددًا من الخيارات لتكوين التحديثات التلقائية بما في ذلك:
2 – الإخطار للتنزيل والتثبيت التلقائي Notify for download and auto install.
3 – التحميل التلقائي و تذكير بالتثبيت Auto download and notify for install.
4 – التحميل التلقائي وجدولة التثبيت Auto download and schedule the install.
5 – السماح للمسؤول المحلي باختيار الإعدادات Allow local admin to choose setting.
ملاحظة: الخيار الأقرب لتعطيل التحديثات التلقائية هو الخيار 2 – الإخطار للتنزيل والتثبيت التلقائي، ولكن يمكنك تحديد الخيار الذي يناسب وضعك.
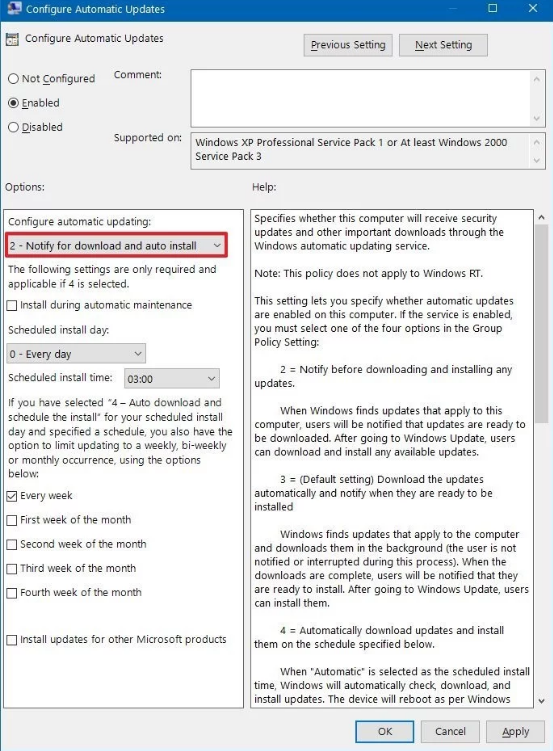
- انقر فوق زر تطبيق Apply .
- انقر فوق زر موافق OK.
ستتوقف التحديثات عن التنزيل تلقائيًا بعد أكمالك لهذه الخطوات، لكن عندما يتوفر تحديث جديد ستتلقى إشعارًا لتنزيل التحديثات وتثبيتها يدويًا من صفحة إعدادات تحديث الويندوز Windows Update.
كيفية تعطيل التحديثات التلقائية باستخدام التسجيل
إذا كنت تقوم بتشغيل Windows 10 Pro فيمكنك أيضًا تعطيل التحديثات التلقائية بطريقتين مختلفتين باستخدام التسجيل.
الطريقة الأولى : تعطيل التحديثات
أولا عليك أن تعلم بأن هذه الطريقة خطيرة شيئا ما وقد تتسبب في أضرار لا رجعة فيها لذلك انتبه جيدا وكاحتياط قم بعمل نسخة احتياطية كاملة لجهاز الكمبيوتر الخاص بك قبل المتابعة.
لتعطيل Windows Update بشكل دائم باستخدام “التسجيل” اتبع الخطوات التالية:
- فتح نافدة الويندوز ابدأ Start.
- ابحث عن regedit وانقر عليها.
- انتقل إلى المرحلة التالية وهي :
HKEY_LOCAL_MACHINESOFTWAREPoliciesMicrosoftWindows
- انقر بزر الماوس الأيمن فوق مجلد Windows ثم جديد New، ثم انقر فوق مفتاح Key (كما هو مبين في الصورة أسفله).
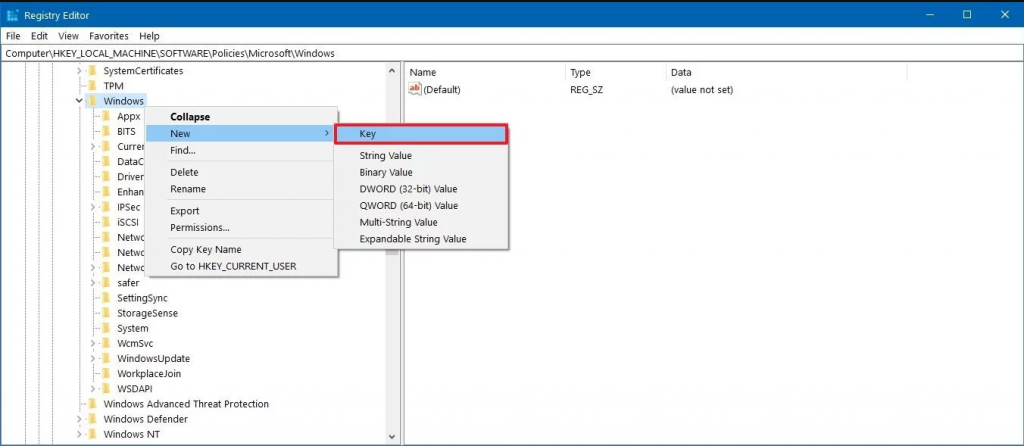
- اسم المفتاح الجديد WindowsUpdate واضغط على Enter.
- انقر بزر الماوس الأيمن فوق المفتاح المنشأ حديثًا وحدد جديد New، وانقر فوق مفتاح Key.
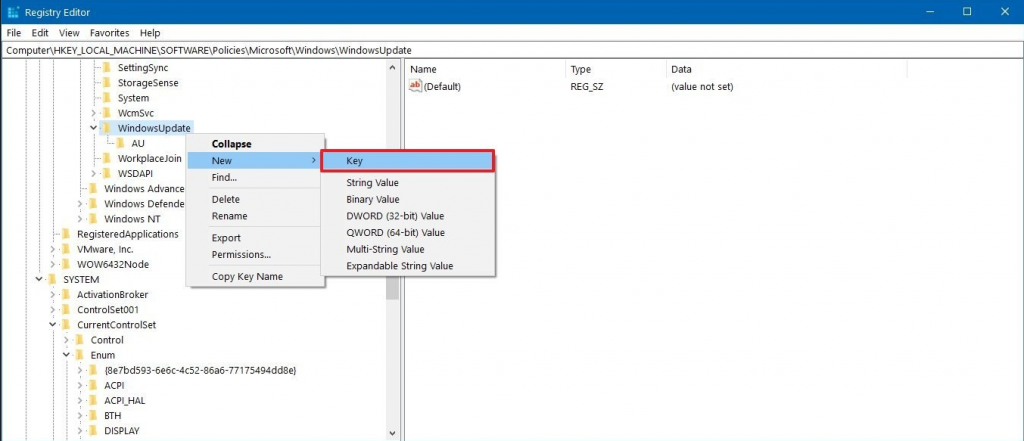
- اسم المفتاح الجديد AU ثم اضغط Enter.
- انقر بزر الماوس الأيمن على الجانب الأيمن واختر جديد New، وانقر فوق DWORD قيمة (32-bit).
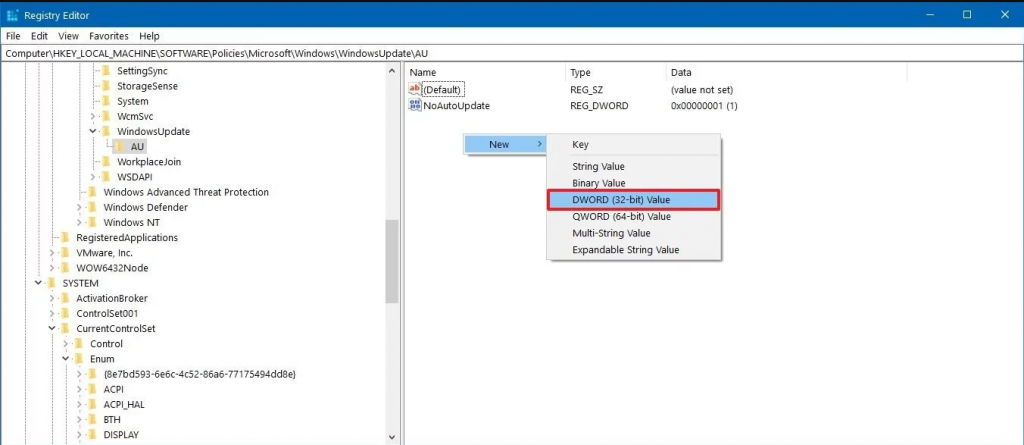
- اسم المفتاح الجديد NoAutoUpdate واضغط على Enter.
- انقر نقرًا مزدوجًا فوق المفتاح المنشأ حديثًا وقم بتغيير قيمته من 0 إلى 1
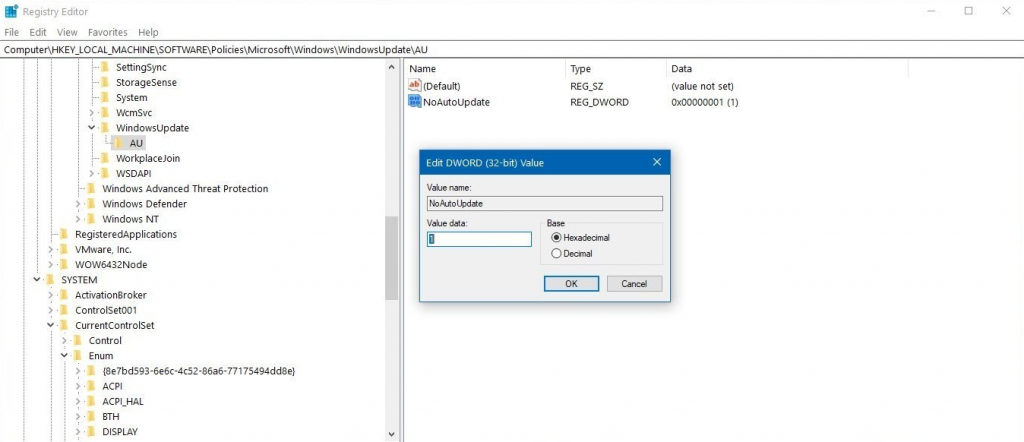
- انقر فوق زر موافق OK.
- قم بإعادة تشغيل جهاز الحاسوب الخاص بك.
ستتوقف تحديثاث الويندوز Windows Update عن محاولة تنزيل التحديثات وتثبيتها تلقائيًا على جهازك.
الطريقة الثانية: الحد من التحديثات
في حالة عدم عمل الطريقة الأولى لتعطيل التحديثات كما هو متوقع، يمكنك أيضًا استخدام “التسجيل” لتخصيص إعدادات Windows Update لمنع تثبيت التحديثات تلقائيًا.
لتخصيص إعدادات Windows Update لحظر التحديثات باستخدام “التسجيل” استخدم الخطوات التالية:
اتبع نفس الخطوات الأولى حتى الخطوة التالية :
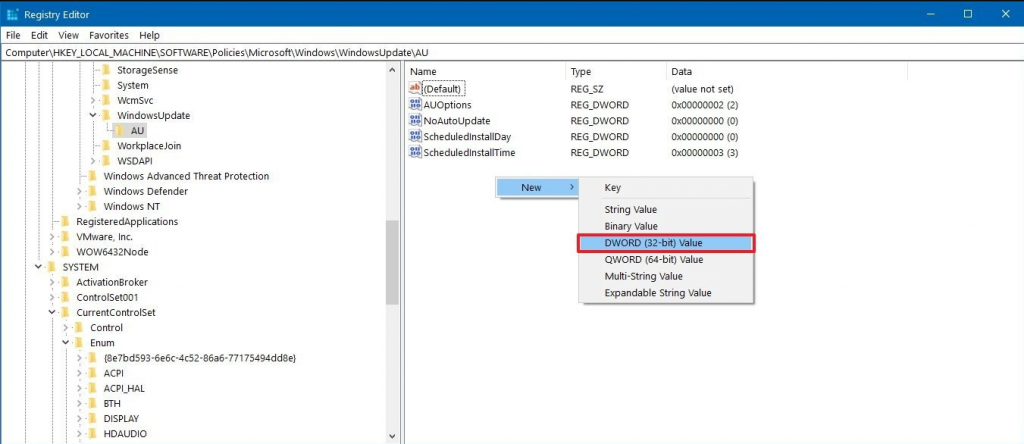
- بدلا من الضغط على زر NoAutoUpdate اضغط على زر AUOptions ثم أضغط على Enter.
- انقر نقرًا مزدوجًا فوق المفتاح المنشأ حديثًا وقم بتغيير قيمته (الرقم فقط) باستخدام أحد الخيارات التالية:
2 – إشعار للتنزيل والتثبيت التلقائي Notify for download and auto install..
3 – التحميل التلقائي وإشعار بالتثبيت Auto download and notify for install.
4 – التحميل التلقائي وجدولة التثبيت Auto download and schedule the install.
5 – السماح للمسؤول المحلي باختيار الإعدادات Allow local admin to choose settings..
الرقم 2 هو الخيار الأقرب لتعطيل Windows Update بشكل دائم، لكن يمكنك دائمًا تحديد الإعداد الذي يناسب وضعك.
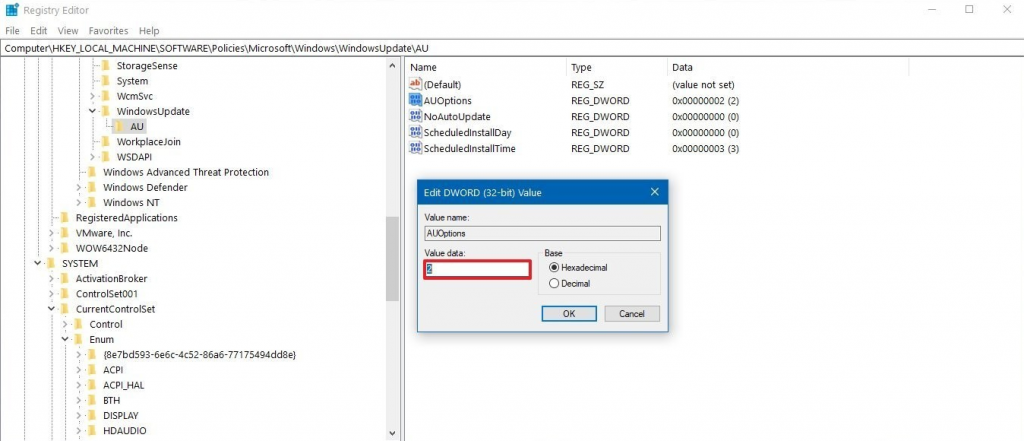
- انقر فوق زر موافق OK.
- قم بإعادة تشغيل جهاز الحاسوب الخاص بك.
ستتوقف التحديثات عن التنزيل تلقائيًا بعد أكمالك لهذه الخطوات، لكن عندما يتوفر تحديث جديد ستتلقى إشعارًا لتنزيل التحديثات وتثبيتها يدويًا من صفحة إعدادات تحديث الويندوز Windows Update.
على العموم فدليل “ايقاف تحديث ويندوز 10” لا يوقف الا التحديثات الشهرية والتي تعمل عادةً على إصلاح الثغرات الأمنية وتحسين استقرار نظام تشغيل ويندوز 10.
اقرأ أيضا: دليل شامل حول بلايستيشن 5 : المواصفات ، السعر ، تاريخ الإصدار
[irp]

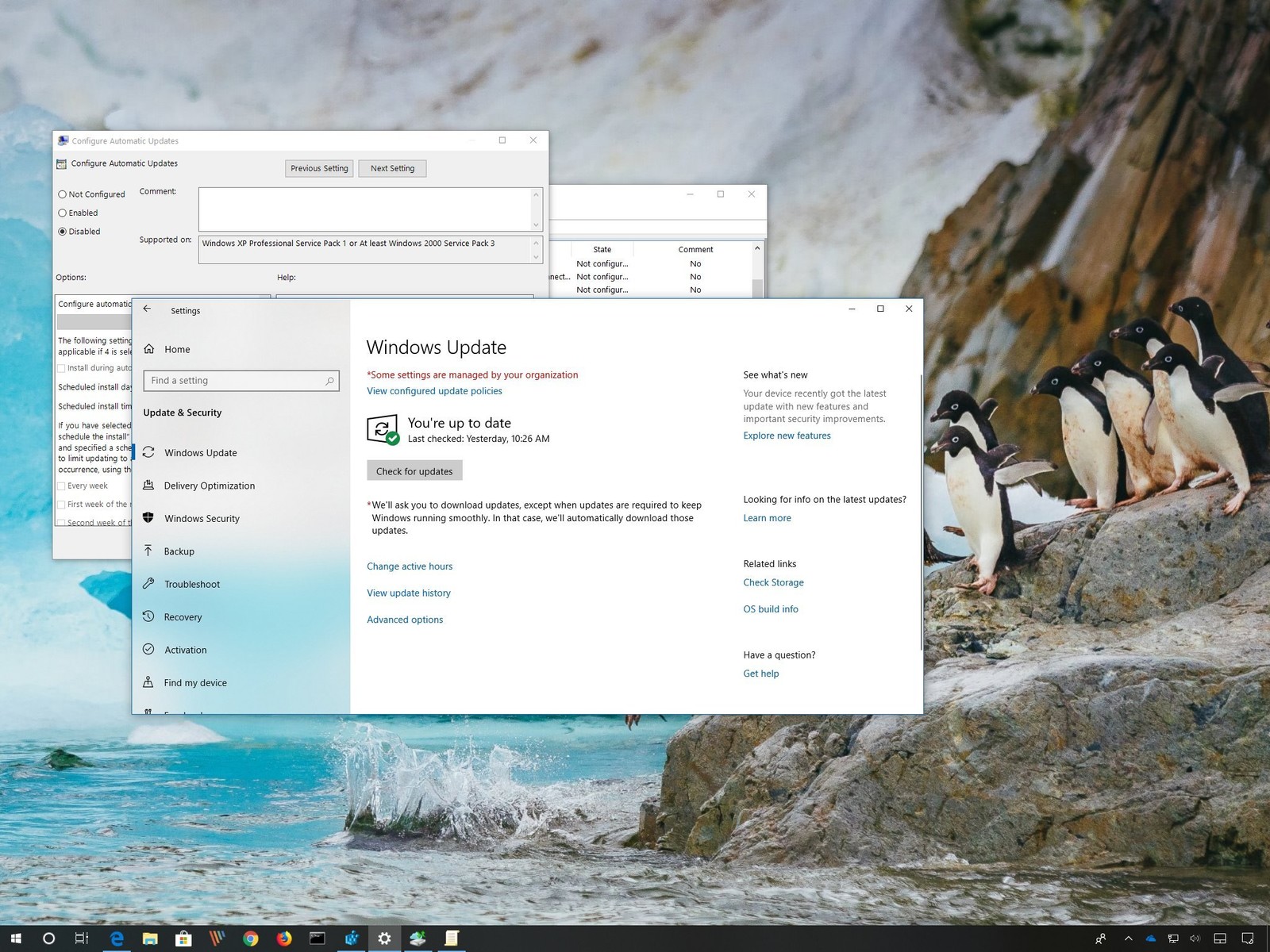
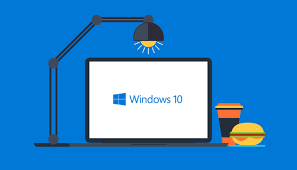
Leave a Comment